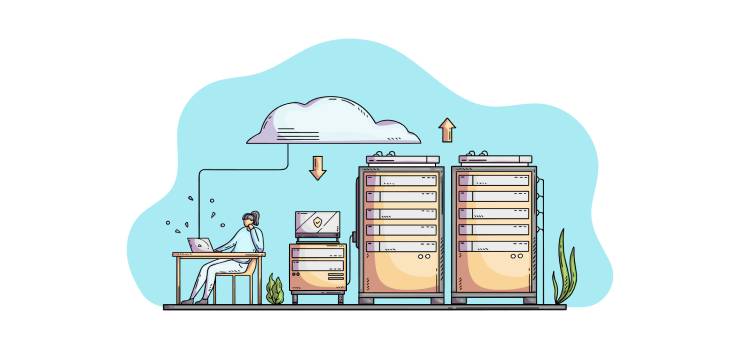
En diferentes ocasiones cuando se está desarrollando un nuevo sitio web, o bien cuando se realicen tareas de mejora, necesitamos que no estén visibles a los usuarios e incluso al bot de Google.
Situaciones así son muy habituales, y por lo tanto, poder conseguir trabajar y visualizar los resultados de los cambios aplicados como si la web estuviera publicada pero que realmente no exista acceso, es una utilidad importante y de gran ayuda.
Es aquí donde entra en juego el fichero “hosts“.
Echa un vistazo porque te vamos a contar en detalle qué es el archivo “hosts” y cómo editarlo paso a paso.
Índice de contenido
- 1 ¿Qué es el archivo hosts?
- 2 ¿Por qué necesito editar el archivo hosts?
- 3 Pasos a seguir para editar el archivo hosts
- 4 Consejos SEO clave para editar el archivo hosts
- 5 Preguntas frecuentes sobre el archivo hosts
- 6 Cómo conseguir nuevos clientes SEO
- 7 Aprende las mejores ideas reales para comenzar a ganar dinero desde casa
- 8 David Ayala - SEO
- 9 Luis Villanueva y Mario Camacho
- 10 Cómo optimizar el SEO de tu site con meta etiquetas HTML
- 11 ¿Sabes por qué necesitas un consultor SEO para que triunfe tu empresa?
- 12 Las mejores estrategias de merchandising para tu negocio online
- 13 Jose Peña - Tu web de cero
- 14 Cómo conseguir nuevos clientes SEO
- 15 Caso de éxito SEO | Ecommerce de un retail del sector: descanso
- 16 Aprende las mejores ideas reales para comenzar a ganar dinero desde casa
- 17 Cómo optimizar el SEO de tu site con meta etiquetas HTML
- 18 Qué es el posicionamiento SEO local
- 19 Jesús Alfaro de LEOlytics
- 20 Álvaro Peña y Arnau Vendrell - iSocialWeb
- 21 Carlos Miñana - Marketing Digital
- 22 José Facchin - JF Digital
- 23 8 tendencias de diseño web que lo están petando en 2020
- 24 Cómo crear una campaña en Google Adwords en tan sólo 15 pasos
- 25 Aprende las mejores ideas reales para comenzar a ganar dinero desde casa
- 26 Los mejores TRUCOS para hacer SEO y vender en Amazon
- 27 Cómo optimizar el SEO de tu site con meta etiquetas HTML
- 28 Cómo conseguir nuevos clientes SEO
- 29 ¿Sabes por qué necesitas un consultor SEO para que triunfe tu empresa?
- 30 José Facchin - JF Digital
¿Qué es el archivo hosts?
Se trata de un fichero de configuración local presente en sistemas operativos como: Windows, macOS, y otros basados en Unix (como Linux).
Su función principal es mapear nombres de dominio a direcciones IP.
Es decir, cuando intentamos acceder a un sitio web a través de nuestro navegador, el sistema operativo primero busca en el archivo “hosts” para determinar a qué dirección IP debe conectarse en lugar de realizar una consulta a los servidores DNS (Domain Name System) públicos.
¿Por qué necesito editar el archivo hosts?
Editar el fichero “hosts” puede ser muy útil en varias situaciones:
- Bloqueo de sitios web: Puedes bloquear el acceso a sitios web no deseados al asignarles una dirección IP local, lo que hará que el navegador no pueda conectarse a ese sitio.
- Redirección de dominios: Puedes redirigir un dominio a una dirección IP específica, útil en el desarrollo web o para acceder a sitios alojados en servidores locales antes de que el dominio esté activo en el DNS público.
- Optimización de pruebas de sitios web: Si estás desarrollando o probando un sitio web en un servidor local, puedes editar el archivo “hosts” para asignar el dominio a la dirección IP local.
- Evitar el tiempo de resolución DNS: Al agregar sitios comúnmente visitados dentro de este fichero, puedes evitar la necesidad de que el sistema realice consultas DNS cada vez que accedes a ellos, mejorando así el tiempo de carga.
Pasos a seguir para editar el archivo hosts
-
Paso 1: Localiza el archivo hosts
En sistemas operativos Windows, este fichero se encuentra en la siguiente ruta:
C:\Windows\System32\drivers\etc\hosts
En macOS y sistemas basados en Unix, puedes encontrarlo aquí:
/etc/hosts -
Paso 2: Haz una copia de seguridad
Antes de editar el archivo, es fundamental hacer una copia de seguridad para evitar problemas en caso de cometer errores.
Simplemente copia el archivo “hosts” en otro lugar de tu ordenador. -
Paso 3: Abre el archivo con privilegios de administrador
En Windows, busca el Bloc de notas (Notepad) o cualquier editor de texto plano que prefieras y haz clic derecho sobre él seleccionando “Ejecutar como administrador”.
Luego, abre el archivo “hosts” desde el editor.En macOS y sistemas basados en Unix, usa el comando “sudo” para abrir el fichero, también con privilegios de administrador.
Por ejemplo:
sudo nano /etc/hostsTe pedirá la contraseña de administrador antes de abrir el editor de texto.
-
Paso 4: Edita el archivo “hosts”
Dentro del archivo “hosts”, encontrarás líneas que contienen direcciones IP y nombres de dominio. Cada línea tiene un formato similar a este:
dirección_IP dominio
Para bloquear un sitio web, simplemente asigna una dirección IP local, como por ejemplo “127.0.0.1“, seguida del nombre de dominio que deseas bloquear, quedando así:
127.0.0.1 ejemplo.com
127.0.0.1 www.ejemplo.comPara redirigir un dominio a una dirección IP específica, utiliza la dirección IP deseada en lugar de “127.0.0.1“:
192.168.1.100 mi-sitio-local.com
-
Paso 5: Guarda los cambios
Guarda los cambios realizados en el fichero “hosts”.
-
Paso 6: Limpia la caché DNS (opcional)
En algunos casos, es posible que necesites limpiar la caché DNS para que los cambios surtan efecto.
Puedes hacerlo ejecutando comandos específicos para tu sistema operativo:- En Windows, abre una ventana de comandos con permisos de administrador y escribe:
ipconfig /flushdns - En macOS y sistemas basados en Unix, usa:
sudo dscacheutil -flushcache
sudo killall -HUP mDNSResponder
- En Windows, abre una ventana de comandos con permisos de administrador y escribe:
-
Paso 7: Verifica los cambios
Para asegurarte de que los cambios han surtido efecto, abre tu navegador y verifica si los dominios redirigidos o bloqueados se comportan como se esperaba.
Consejos SEO clave para editar el archivo hosts
- Evita bloquear sitios esenciales: Bloquear accidentalmente sitios esenciales podría causar problemas de funcionamiento en tu sistema.
- Usa redirecciones temporales: Si estás redirigiendo cualquier dominio en momento de desarrollo web en preproducción por ejemplo, asegúrate de que sean redirecciones temporales (código respuesta 302) y no permanentes (301).
- Limpia el archivo regularmente: Si has realizado muchas modificaciones en este fichero para pruebas temporales, es importante revisarlo con cierta regularidad para eliminar las líneas de código que ya no sean necesarias.
Para terminar, recuerda que editar el archivo “hosts” puede tener un impacto muy significativo en tu sistema y su funcionamiento. Siempre es recomendable hacer una copia de seguridad y tener precaución al realizar cambios.
En este vídeo tienes todos los pasos que recomendamos seguir:
Preguntas frecuentes sobre el archivo hosts
- ¿Cómo recuperar el archivo hosts?
Si has perdido o modificado incorrectamente tu archivo hosts en Windows, puedes recuperarlo de la siguiente manera:
- Restauración desde una copia de seguridad: Si tienes una copia de seguridad de tu sistema que incluye el archivo hosts de origen, puedes restaurarlo desde allí.
- Reinstalación del sistema: En casos extremos, si no tienes una copia de seguridad, puedes considerar reinstalar el sistema operativo para obtener una versión original.
- Crear un nuevo archivo hosts: Si no puedes recuperar el original, puedes crear uno nuevo utilizando un editor de texto como Notepad. Asegúrate de seguir el formato correcto para las entradas.
- ¿Cómo abrir el archivo hosts de Windows?
A modo resumen rápido, abrir el archivo hosts en Windows es un proceso sencillo que te permite editar las asociaciones de direcciones IP y nombres de dominio en tu sistema.
Tan sólo te recomendamos seguir estos pasos:- Abre el Explorador de archivos: Presiona la tecla de Windows + E en tu teclado o busca “Explorador de archivos” en el menú Inicio y ábrelo.
- Navega hacia la ubicación del archivo hosts: Ve a la siguiente ruta en la barra de direcciones del Explorador de archivos: C:\Windows\System32\drivers\etc
- Encuentra y abre el fichero hosts: Busca el archivo llamado “hosts” en la carpeta “etc” y ábrelo con un editor de texto como Notepad (Bloc de notas). Importante: con permisos de administrador.
- Edición del fichero: Ahora puedes realizar las modificaciones necesarias. Asegúrate de seguir el formato correcto (dirección IP, espacio o tabulación, nombre de dominio).
- Guardar cambios: Después de realizar las ediciones, guarda los cambios realizados.
Es importante destacar que al editar el fichero hosts, puedes impactar sobre la resolución de nombres de dominio en tu sistema. Asegúrate de hacer las modificaciones con cuidado y, si no estás seguro de lo que estás haciendo, es recomendable crear una copia de seguridad previa a realizar los cambios.
Artículos relacionados: - ¿Dónde está el archivo hosts en Windows 10?
El archivo hosts en Windows 10 se encuentra en la siguiente ubicación:
C:\Windows\System32\drivers\etc.
Puedes acceder a él a través del Explorador de archivos y editar su contenido para gestionar las asociaciones de direcciones IP y nombres de dominio en tu sistema. Recuerda tener precaución al hacer cambios en este archivo.
- ¿Dónde se encuentra el archivo hosts?
El archivo hosts se localiza en diferentes ubicaciones según el sistema operativo que estés utilizando:
- En Windows lo puedes encontrar en la siguiente ruta:
C:WindowsSystem32driversetchosts - En macOS y Linux está en:
/etc/hosts
Recuerda que para acceder a la edición de este fichero, es posible que necesites permisos de administrador o superusuario.
Modificar el archivo hosts puede permitirte configurar la resolución de nombres de dominio y bloquear el acceso a ciertos sitios web o redireccionarlos.
Sin embargo, es importante tener cuidado al modificar este archivo para evitar problemas de conectividad. - En Windows lo puedes encontrar en la siguiente ruta:




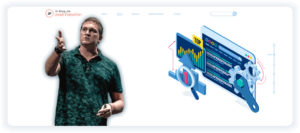









Muy bueno, gracias po rcompartir.